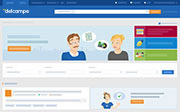Selling via the selling form
This article explains how to create a lot using the selling form.
Please note that, before putting items up for sale, you must first create your shop and define your settings.
The different sections to be filled in are :
- Category selection
- Item description
- Price
- End of sale
- Fees
- Additional options (optional)
- Summary
Category selection
- Select the category in which you want to sell your item. Try to be as specific as possible. This will increase your chances of selling!
- When you click on a category, a block of sub-categories is displayed, and so on. You must reach a final category for the selection to be effective, i.e. a choice must be made in each block displayed.
Example: in the image below, the final category is "Private stamps", you can't just select "Belgium".
Tip: If you already know the category number, you can enter it directly in the "Category number" field. The list of Delcampe categories shows the number associated with each one.
Item description
During this step, you will need to choose a title, a description and one or more photos (up to 99) for your lot. These are key elements of your advert and provide an opportunity to attract buyer attention. Be clear and concise, and write with your buyers in mind!
Tip: Don’t know what to enter in the description field? Use the models provided by clicking on "Use the template"
If you are a Club+ Gold member, you can enter a personal reference to help you organise your items.
Price
At this stage, you need to determine the type of sale you want by selecting fixed price or auction.
Depending on your choice, you will need to provide a selling price and the quantity available, or a starting price and the minimum bid increment.
Start and end of sale
At this stage, you choose the end date and time, as well as the number of times the sale may be renewed. You can also postpone the start date of your sale.
a) End of sale
- Select the desired end date by clicking in the box with the default value (7 days). The maximum timeframe is 28 days from the current date.
- Choose how many times you want to renew the sale.
For example: if you choose five renewals per seven-day period and your item isn’t sold during the first period, it will renew at the end of each period up to a maximum of five times for every seven-day period.
Tip: You can choose not to renew or to renew until the item is sold
b) Start of sale
If you want to postpone the start date of your sale (optional)
- Next to "Planned sales", click on "Add"
- Select the desired start date (and time) by clicking in the box with the default value (which is immediately). The maximum delay is 14 days from this date.
As soon as you validate the form, the sale will be visible on the website but it will not yet be possible to bid for or buy the item. It will be indicated that the sale starts on the chosen date. You can find this sale in "My items for sales: planned".
Note that this is a paying option (free for Club+Gold members), not available for renewals.
Fees
You can link the item to an existing fee template, define the charges for the item only, or offer free delivery. Defining fees per item should only be used when a very specific item is sold. This is the case when the creation of a reusable template cannot be entertained because the item for sale is special and is not similar to what you usually sell. If the charges you define can be used for other sales, it’s better to create a template.
a) To link the item to an existing fee template:
- Check "Fee template"
- Select the preferred template in the drop-down list. If you select a template based on weight, you have to indicate the weight of the item for sale. You can also offer free delivery at this stage by selecting the “Free delivery” template.
Tip: If you want to check the sales conditions of the template selected, click on "Display the template". If you want to create a new template or change an existing template , click on "Manage my templates"
b) To define fees for this item only:
- Check "Manual fees"
- Next to "Zone 1" (which includes at least your country), click on "Define fees"
- Then click on "Select a shipping method" to choose a delivery method from the list of available methods
- Enter the price for this delivery method
- If you wish to add other delivery methods for this zone, click on "Add a new delivery method"
If necessary, repeat the steps for the other zones
Warning: the mention "Undefined fees" means that you have not set any shipping costs for this zone. If you submit the form and leave a zone with undefined shipping costs, the system assumes that you do not want to sell the item in that zone. Buyers from these countries will not be able to bid on or purchase the item.
If you want to require tracking based on the payment method, this is not possible here. It is necessary to create a fee template with this option checked and link your item to it.
c) To offer free delivery:
- Check "Free delivery"
- The mention "free delivery" will be visible on the sale within the search lists
Additional options (optional)
You can make your sale more visible by adding selling options. To do this, click on "Add this option" below the option you want to apply.
Note: The use of paid options is only available to eligible Mangopay members, i.e. those that have an electronic wallet under the “Payments” tab. You must have the right balance available in your wallet to add sales options.
Summary
This area is displayed on the right-hand side of the form and follows your progress.
If you have selected options, you will be reminded of the total cost. You can tick the boxes "Apply these options to automatic renewals" and "Apply these options to my next sale".
To confirm that your item has been put up for sale, click on "Sell". The item will be put up for sale and you will be presented with a new pre-filled form for creating a new sale.
You will be able to find the item in your shop, in the selected category and in your ongoing sales.
Contact our Customer Service.